12 einfache Techniken effektiv in Excel zu arbeiten (9 Fotos + 5 Hyphen)
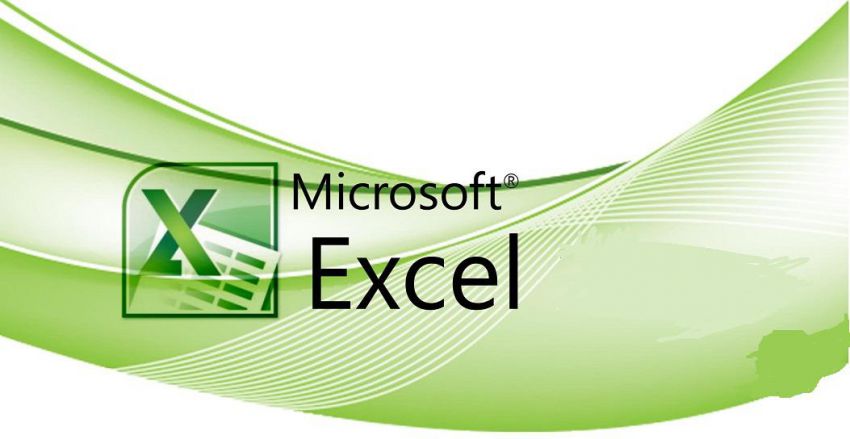
Man Uneingeweihten Programm der Arbeit mit Excel-Tabellen scheinen riesig, unverständlich und deshalb - erschreckend.
In der Tat ist dieses handliche Werkzeug, und wenn man die kleinen Tricks kennen, ist es möglich, die Zeit stark zu reduzieren, um die normalen Funktionen auszuführen.
1. fügen Sie schnell neue Daten zu einem Diagramm:

Wenn die neuen Daten hinzugefügt werden, können Sie einfach den Bereich mit den neuen Informationen auswählen, kopieren (Strg + C) und dann direkt in das Diagramm (Strg + V) einfügen, um Ihre bereits ein Diagramm aufgebaut auf das Blatt erschien.
2. Instant-Füllung (Flash Fill)
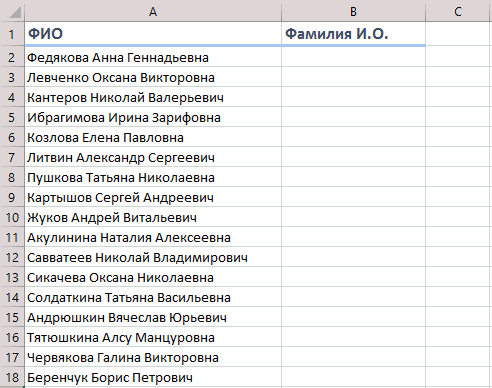
Diese Funktion wird in der letzten Version von Excel 2013 nur erschienen, aber es lohnt sich, früh auf die neue Version zu aktualisieren. Nehmen wir an, dass Sie eine Liste voller Namen haben (Ivan Ivanov), die Sie benötigen, um sich in einem verkürzten (Ivanov II) einzuschalten.
Um diese Umwandlung durchzuführen, brauchen Sie nur zu starten Sie den gewünschten Text in der benachbarten Spalte mit der Hand zu schreiben. Auf der zweiten oder dritten Zeile, wird versuchen, Excel unsere Aktionen vorherzusagen und die Weiterverarbeitung automatisch durchgeführt werden. Müssen nur die Enter-Taste drücken, um zu bestätigen, und alle Namen sofort umgesetzt werden.
3. Kopieren ohne Formate zu verletzen
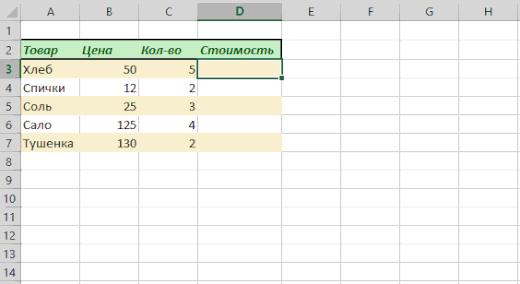
Sie wissen wahrscheinlich, über die "Magie" Auto-Vervollständigen Marker - ein dünnes schwarzes Kreuz in der rechten unteren Ecke der Zelle, ziehen, dass Sie den Inhalt einer Zelle oder einer Formel auf mehrere Zellen kopieren. Jedoch ist es eine unangenehme Nuance wird oft bricht die Gestaltung des Tisches, die nicht nur die Formel, sondern auch das Format der Zelle kopiert werden soll ... Dies kann, wenn vermieden werden, unmittelbar nach der ein schwarzes Kreuz klicken Sie auf den Smart-Tag ziehen - spezielles Symbol, das in der unteren rechten Ecke des kopierten Region erscheint.
Wenn Sie die Option "Kopieren nur Werte» (Fill ohne Formatierung), wird die Microsoft Excel Ihre Formel ohne Format kopieren und das Aussehen nicht verderben.
4. Anzeigen von Daten aus einer Excel-Tabelle auf der Karte
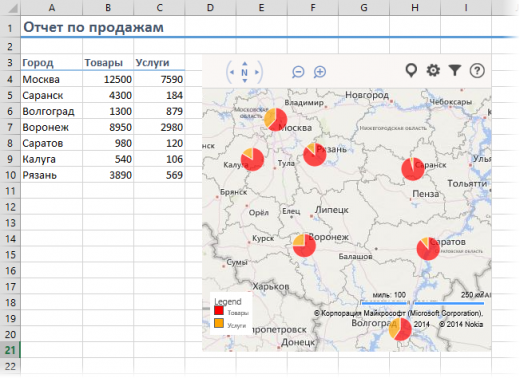
Die finale Version von Excel 2013 können schnell auf einer interaktiven Karte von Ihrem Standort angezeigt werden, wie die Städte von Vertrieb und so weiter. N. Um dies zu tun, gehen Sie zu den "App Store» (Office Store) auf der Registerkarte "Einfügen" (Insert) und machte sich auf Bing-Plugin Maps.
Dies kann durch eine direkte Verbindung zwischen dem Ort erfolgen, indem auf die Schaltfläche Hinzufügen klicken. Nach der Zugabe kann das Modul in der Dropdown-Liste von "My Apps» (Meine Apps) auf der Registerkarte "Einfügen" (Insert) und legen Sie es auf Ihrem Arbeitsblatt ausgewählt werden. Werden Ihre Zellendaten markieren und auf der Karte Standorte Taste in der Karte Modul klicken, unsere Informationen über sie zu sehen.
5. Wechseln zu dem gewünschten Blatt
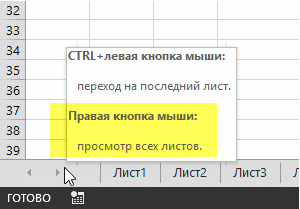
Sie werden ein Inhaltsverzeichnis zu sehen, und jede gewünschte Blatt kann sofort gehen.
Sie können auch ein Inhaltsverzeichnis auf einer anderen Seite mit Hyperlinks erstellen. Dies ist etwas komplizierter, aber es ist oft bequemer.
6. Transformation von Zeilen in Spalten und umgekehrt

Wenn Sie jemals Ihre Hände hatte die Zelle von Zeilen zu Spalten zu verschieben, dann werden Sie die folgenden Trick zu schätzen wissen:
Wählen Sie den Bereich.
Kopieren Sie sie (Strg + C) oder mit der rechten Maustaste klicken, wählen Sie "Copy" (Kopieren).
Rechtsklicken Sie auf die Zelle, in der Sie die Daten einfügen möchten, und wählen Sie aus dem Kontextmenü einen der folgenden Inhalte einfügen - "Transponieren" -Symbol (Transponierung).
In älteren Versionen von Excel, kein Symbol ist, aber es ist möglich, das Problem durch die Verwendung eines speziellen Einsatz (Strg + Alt + V) und wählen Sie (Transponierung) «Transponieren" Option zu lösen
7. In der Dropdown-Listenfeld
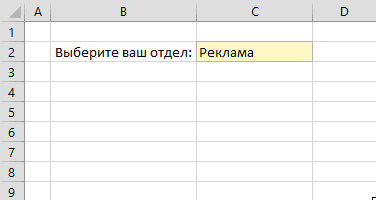
Wenn eine Zelle genau definierte Werte des zulässigen Satz eingeben soll (zum Beispiel nur "ja" oder "nein" oder nur aus der Liste der Abteilungen, etc ...), kann es leicht mit Hilfe der Dropdown-Liste angeordnet werden:
Markieren Sie die Zelle (oder einen Bereich von Zellen), die eine solche Beschränkung sein soll.
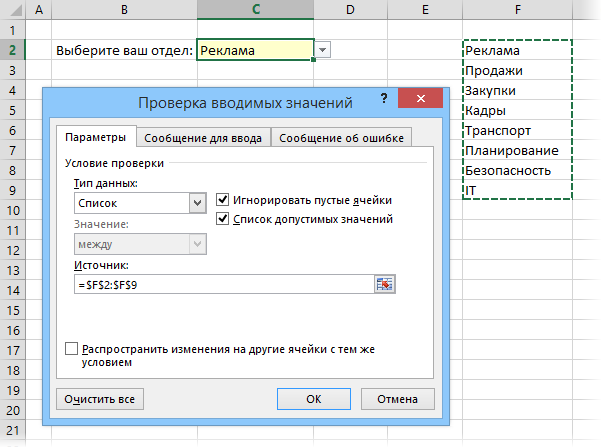
Klicken Sie auf die "Datenüberprüfung" Tab "Data" (Daten - Validierung).
In der Dropdown-Liste "Typ" (Zulassen), wählen Sie "Liste» (List).
In der "Source" (Quelle) den Bereich der Referenz Versionen von Elementen enthält, die anschließend aus wird fallen, wenn Sie eingeben.
8. "Smart" Tisch
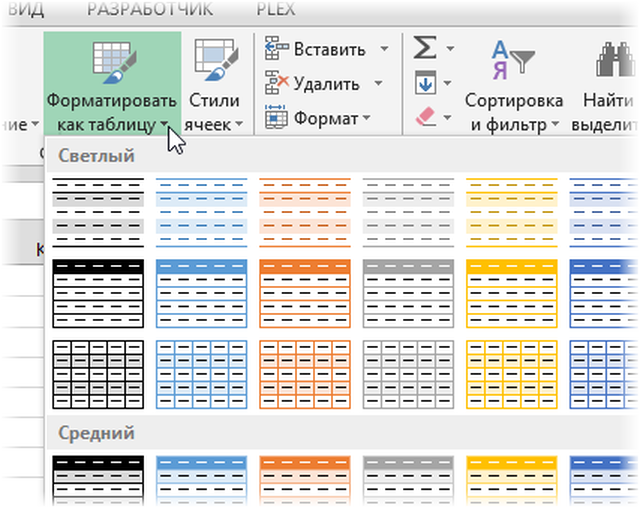
Wenn Sie eine Reihe von Daten auf der Registerkarte "Home" klicken Sie auf "Format als Tabelle» (Heim - Format als Tabelle), dann wird unsere Liste in eine umgewandelt werden "wählen smart" Tabelle, die (mit Ausnahme modisch gestreifte Färbung) können viele nützliche Dinge:
Automatisch strecken, wenn es um die neuen Zeilen oder Spalten angehängt wird.
Die eingegebene Formel wird die gesamte Spalte auf die Maschine kopiert werden.
Cap Diese Tabelle wird automatisch angehängt, wenn Sie blättern, und es enthält die Filtertaste für die Auswahl und Sortierung.
Auf der daraufhin angezeigten Registerkarte "Designer» (Design) in einer solchen Tabelle können Sie die Ergebnisse einer Zeichenfolge mit automatischer Berechnung hinzufügen.
9. Sparklines
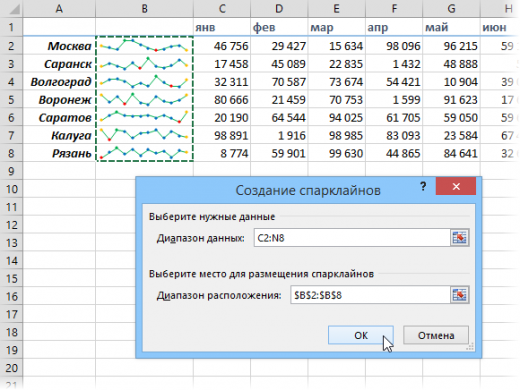
Sparklines - direkt in die Miniatur-Chart Zellen gezogen, deutlich die Dynamik unserer Daten zeigt. Um sie zu erstellen, klicken Sie auf "Schedule» (Linie) oder "Histogramm" (Spalten) in der "Sparklines" -Gruppe (Sparklines) auf der Registerkarte "Einfügen" (Insert). Im Fenster wählen Sie den Bereich mit der ursprünglichen numerischen Daten und die Zelle, in der Sie Sparklines angezeigt werden soll öffnet.
Nachdem Sie auf Microsoft Excel «OK» sie in diesen Zellen schaffen. Auf der daraufhin angezeigten Registerkarte "Designer» (Design) Sie können weiterhin ihre Farbe, Art anpassen, ermöglichen die Anzeige von Minimal- und Maximalwerte, und so weiter. D.
10. Wiederherstellen nicht gespeicherter Dateien

Freitag. Abend. Die lang erwartete Ende der Schock der Arbeitswoche. Im Vorgriff auf Urlaub, schließen Sie den Bericht, der die letzte Hälfte des Tages damit beschäftigt waren, und dann in der "Speichern Änderungen an der Datei?" Dialog, ganz plötzlich aus irgendeinem Grund drückt "Nein".
Verlassene Büro kündigt Ihr herzzerreißender Schrei, aber es war zu spät - die letzten paar Stunden Arbeit ging den Bach hinunter und statt eines angenehmen Abend mit Freunden, werden Sie die verloren wiederherstellen müssen.
In der Tat ist es eine ziemlich gute Chance, die Situation zu bereinigen. Wenn Sie Excel 2010, klicken Sie auf "Datei" - "Letzte» (Datei - Zuletzt) und in der unteren rechten Ecke des Bildschirms klicken lokalisieren "Recover nicht gespeicherten Bücher» (Recover Unsaved Workbooks). In Excel 2013 einen etwas anderen Weg: "Datei" - "Information" - "Version Control" - "Wiederherstellen nicht gespeicherter Bücher» (Datei - Eigenschaften - Wiederherstellen Unsaved Workbooks). Öffnen Sie einen speziellen Ordner von Microsoft Office Untergrund, wo dies der Fall alle gespeicherten temporären Kopien erstellt oder geändert, aber nicht gespeicherte Bücher.
11. Vergleich der beiden Bänder auf die Unterschiede und Gemeinsamkeiten
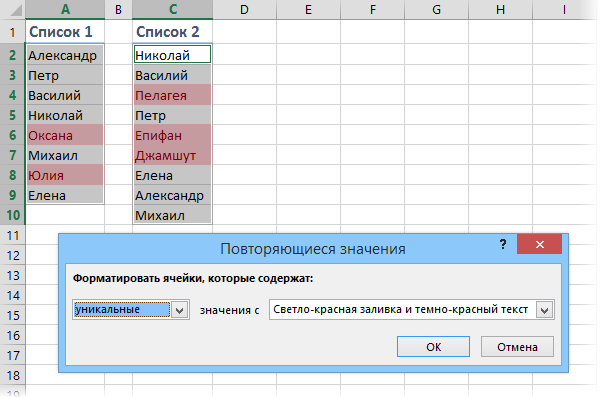
Sehr oft, wenn die Notwendigkeit entsteht, in Excel die beiden Listen zu vergleichen, und um schnell die Elemente zu finden, die gleich oder verschieden sind. Der schnellste und einfachste Weg, dies zu tun:
Wählen Sie sowohl die im Vergleich Spalte (halten Sie die Strg-Taste).
Wählen Sie die Registerkarte "Home" - "bedingte Formatierung" - "Rules of Isolationszellen" - "Doppelte Werte» (Start - Bedingte Formatierung - Highlight Zelle Regeln - doppelte Werte).
Wählen Sie "Unique» (Unique) in der Dropdown-Liste.
12. Auswahl (Anpassung) Berechnungsergebnisse unter den Soll-Werten
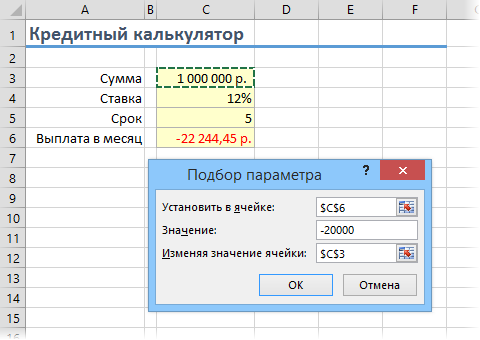
Haben Sie jemals Eingabewerte in Ihrer Excel-Berechnung aufgenommen am Ausgang um das gewünschte Ergebnis zu bekommen? In solchen Momenten Sie gehärtet Artillerie fühlen, ist es nicht? Nur etwas, ein paar Dutzend Iterationen "Unterschreitung - Flucht", und hier ist es, die lang erwartete "Hit"!
Microsoft Excel in der Lage, eine solche Lösung für Sie zu machen, mit schneller und genauer. Um dies zu tun, klicken Sie auf die Registerkarte "Einfügen" Taste "Analyse" Was wäre wenn "," und dann auf "Suchen" (Insert - What If-Analyse - Zielwertsuche). In dem Fenster, das stellen Sie den Ort angezeigt wird, in dem Sie den gewünschten Wert abholen wollen, um das gewünschte Ergebnis und die Eingangszelle, die sich ändern muss. Nach einem Klick auf "OK» Excel führt bis zu 100 "Schüsse" auf Ihre gewünschte Ergebnis zur nächsten 0.001 holen.
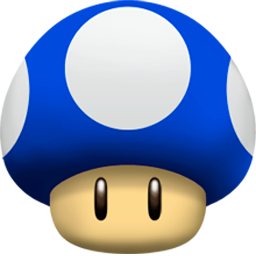

Kommentare
im Auge kommentierte halten , dass der Inhalt und der Ton Ihrer Nachrichten , die Gefühle von echten Menschen verletzen können, Respekt und Toleranz gegenüber seinen Gesprächspartnern, auch wenn Sie Ihr Verhalten in Bezug auf die Meinungsfreiheit und die Anonymität des Internets, ändert ihre Meinung nicht teilen, nicht nur virtuell, sondern realen Welt. Alle Kommentare werden aus dem Index, Spam - Kontrolle versteckt.