Wie die Windows-Installation, Festplatten-Partitionen einrichten, was BIOS, Gerätetreiber aktualisieren Sie Ihr System
Windows-Installation - eine einfache Sache, wenn Sie wissen, was sie wählen und welche Knöpfe zu drücken. Und auf den ersten Blick scheint es, dass das installierte Betriebssystem oder teilen Sie Ihre Festplatte in mehrere Partitionen können nur erweiterte Informatiker. Doch der Reihe nach.
Es gibt zwei Versionen von Windows Installer: eine vollständige Installation (von Grund auf neu) und zu aktualisieren. Zunächst einmal müssen wir verstehen, welche Art von Installation für alle Fälle geeignet ist.
Vollständige Installation ist erforderlich, wenn:
- Sie haben einen neuen Computer ohne Betriebssystem;
- zuvor auf Ihrem PC installiert Betriebssystem ist nicht betriebsfähig durch Virenbefall oder Ihre Experimente mit seinen Einstellungen;
- Sie wollen, ohne zu speichern Programme und Einstellungen, um eine neue Version von Windows statt der alten zu installieren.
Wenn es vollständig auf einem Computer installiert installiert eine neue Kopie von Windows ohne Ihre Dateien, Programme und Einstellungen zu speichern.
Windows Update wird in den Fällen helfen, wenn:
- das Betriebssystem nach mit ihren Experimenten instabil werden;
- nach dem Entfernen des Virus auf dem Computer Internet aufgehört zu arbeiten, jedes Gerät oder deaktivieren Sie die Daten Ihres Betriebssystemeigenschaften (zum Beispiel Drucker in jeder wollen nach nicht zu arbeiten, um die Regeln verbunden ist).
Update können Sie Ihre Dokumente zu speichern, sowie Programme und Windows-Einstellungen im Betriebszustand.
Unabhängig davon, welche Version des Windows-Installation, die Sie wählen, müssen Sie unbedingt eine Boot-Diskette mit der Windows-Version sein und die gewünschte CD mit Treibern und proprietäre Software auf Ihrem PC oder Laptop.
Die Bootdiskette enthält das Windows-Betriebssystem selbst und einen Basissatz von Treibern. Der Stiefel wird genannt, weil mit ihm können Sie den Computer starten und das Betriebssystem zu installieren, auch wenn es ursprünglich Festplatte ohne Programm.
Was ist ein Treiber?
Der Fahrer - ein Programm, das Windows arbeiten mit Geräten (Hardware) von Ihrem PC ermöglicht: Motherboard, Grafikkarte, Soundkarte usw. Eine Treiberdiskette wird in der Regel ausgegeben, wenn ein PC oder Laptop zu kaufen. Im Falle der letzteren können Sie auch die Scheibe eines Herstellers proprietäre Dienstprogramme und Laptop-Wiederherstellungs-CD des Betriebssystems geben. Warum muss ich diese Laufwerke? Die Antwort ist ganz einfach: in der Basiseinheit an Windows-Treiber für alle Geräte auf Ihrem Computer nicht verfügbar ist. Als Ergebnis nach einer frischen Installation von Windows kann die Grafikkarte oder Netzwerkadapter nicht erkennen, und Sie haben für die erforderlichen Treiber im Internet zu suchen. Daher ist in den normalen Computerläden, wenn Kauf eines PC werden Sie immer die Treiberdiskette geben auf dem Motherboard und Grafikkarte, mindestens. Bewahren Sie diese an einem sicheren Ort, weil wenn Sie Windows neu installieren, werden sie Ihnen helfen, viele Probleme zu vermeiden, einschließlich nicht-Arbeits Ton oder schlechte Bildqualität auf dem Bildschirm.
empfehlen sich auch für jede Windows-Installation zu halten alle Ihre Dokumente, Programme, Musik, Filme, usw. an einem sicheren Ort: auf CD, USB-Stick, eine Wechselfestplatte. Man beachte, dass das Programm aus dem Ordner Programme in den meisten Fällen zu halten, ist sinnlos - sie nur auf der aktuell installierten Windows arbeiten. In dem neuen System ist es unwahrscheinlich, sie laufen zu können.
Aber im Laufe der mit theoretischen Bildungsprogramm und bewegen auf die Praxis auf.
Vollständige Installation von Windows
Mit vollständigen Installation von Windows können Sie die Festplatte komplett zu formatieren und sie brechen in mehrere Abschnitte nach unten. Wir wenden uns an diesen Spaß und nicht schwer.
Zunächst einmal müssen wir irgendwie von einer bootfähigen CD / DVD-Laufwerk mit Windows booten. Dazu ist es notwendig, die CD / DVD-Laden die Nummer eins in der Liste im BIOS zu setzen. Aber zuerst ein paar Worte über das BIOS.
Was ist das BIOS?
BIOS übersetzt als Basic Input Output System (aus dem Englischen «Basic Input / Output System») . Das BIOS ist verantwortlich für viele Eisenfüllungen PC Einstellung, die Verteilung der Computersystemressourcen und einfache Dateneingabe / -ausgabe. Körperlich als BIOS-Chip konfiguriert, auf dem Computer Motherboard. In diesem Chip "genäht» BIOS-Setup-Programm - BIOS-Setup. Es ermöglicht auch Sie die BIOS-Einstellungen zu ändern, einschließlich der Reihenfolge des Schuhs.
BIOS-Setup zu Beginn des Downloads klicken Sie auf die PC-Tastatur eingeben und die «Del» Taste oder «F2» halten. Was es ist, wenn Sie auf dem Computer drücken drehen schreibt in der Regel selbst, zum Beispiel «Press DEL to enter Setup". Die Hauptsache - nicht den Moment verpassen und die Inschrift Zeit zu sehen.
Booten von CD-ROM finden Sie im Abschnitt «Stiefel» oder im Abschnitt aufgenommen werden «BIOS FEATURES SETUP" oder "Advanced BIOS Features» - je nach Version der BIOS-Partitionen wird unterschiedlich benannt werden. Für die BIOS-Version, die im Screenshot zu sehen ist, wählen Sie die «CD-ROM-Laufwerk» und drücken Sie die Tastatur-Taste mit einem "+", um es in der Liste nach oben. Wenn Sie eine andere Version von BIOS haben, lesen Sie die Tipps am Boden oder der rechten Seite des BIOS-Setup-Utility-Fenster. Obwohl sie meist in Englisch sind, kann der Name der Steuertasten zu verstehen.
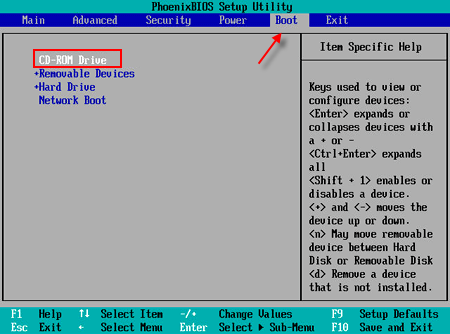
Speichern Sie die Einstellungen und verlassen das BIOS, die Auswahl «Save & Exit Setup" oder durch die Tastatur «F10» drücken. In verschiedenen BIOS-Versionen, kann dieser Punkt «Exit Saving ändern» oder «Exit & Save Changes» aufgerufen werden. Drücken Sie «Ja» auf die Frage nach Änderungen zu speichern.
Legen Sie nun die Bootdiskette mit dem Windows in das CD-Laufwerk und den Computer neu starten. Beim nächsten Start werden Sie Windows Installer-Fenster. Warten Sie ein paar Sekunden, während es erforderlich, lädt das Betriebssystem Dateien zu installieren.
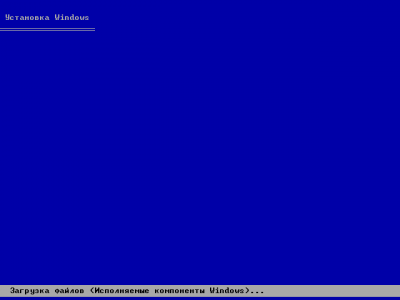 |
Bitte lesen Sie, was Sie Windows Installer geben, und klicken Sie dann auf der Tastatur «Enter» fortzusetzen.
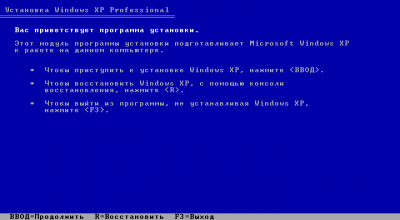 |
Akzeptieren Sie die Lizenzvereinbarung von Windows, wird durch Drücken der Tastatur «F8».
 |
Jetzt sind wir mit einer wichtigen Aufgabe, - die Festplatte in mehrere Partitionen aufteilen. Unser gesamtes Laufwerk wird von Windows als freier Speicherplatz, wie das Betriebssystem zu sehen ist, sind wir glücklich, zu berichten.
 |
Für Komfort und Sicherheit, müssen Sie zwei Partitionen im nicht zugeordneten Speicherplatz schaffen: C und D. In der Zukunft wird Windows sie als zwei verschiedene Datenträger wahrnehmen. In Abschnitt C, werden wir das Betriebssystem selbst, und Abschnitt D zugeordnet, um die Speicherung von Dokumenten installieren, Installateure Programme, Musik, etc. Wenn in der Zukunft werden wir das Betriebssystem wieder neu installieren müssen, dann werden wir es auf dem Abschnitt C etablieren und alle Informationen auf dem Abschnitt D bleiben erhalten. 2 angelegt, und die drei oder mehr Abschnitte werden. Es hängt alles von der Größe der Festplatte Ihres PCs.
Um eine Partition zu erstellen, klicken Sie auf der Tastatur "C" und geben Sie die Größe der neuen Partition. Es wird auf die Höhe Ihrer Festplatte ab. Wenn die Disc eine Größe von 500 GB kann das Windows zuweisen 150 GB bei 80 GB, wird es genug von 30-40 MB groß sein.
 |
Geben Sie die Größe des ersten Abschnitts, klicken Sie auf der Tastatur «Enter», und Sie werden das Ergebnis ihrer Arbeit sehen. Hier ist es, die neu Partition C erstellt
 |
Es bleibt eine Partition D zu erstellen: navigieren Sie zu dem nicht zugeordneten Speicherplatz ...
 |
... Und drücken Sie erneut die Tastaturtaste «C». Geben Sie den Abschnitt D der Größe und klicken Sie auf der Tastatur «Enter». Der zweite Abschnitt ist fertig!
 |
Wählen Sie nun die Partition, auf der Windows installiert werden - Abschnitt C. Drücken Sie "Enter" auf der Tastatur.
Das Installationsprogramm bietet die Partition zu formatieren. Für Windows XP und Vista-Partition mit dem NTFS-Dateisystem formatiert sein müssen (aus dem Englischen «New Technology File System», New Technology File System). Markieren Sie "Formatieren der Partition mit NTFS" und klicken Sie auf der Tastatur «Enter».
 |
Ein paar Sekunden oder Minuten werden Sie müssen sehen, wie Windows-Abschnitt C formatiert
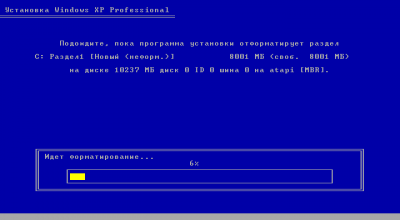 |
Nach Abschluss dieses Prozesses wird Windows starten, um Dateien auf die Festplatte zu kopieren, und Sie gehen zu, sie zu beobachten haben.
 |
Nach dem Kopieren alle notwendigen, startet Windows den Computer.
 |
Wenn beim nächsten Bootvorgang, sehen Sie nur ein solches Zeichen auf dem Bildschirm ...
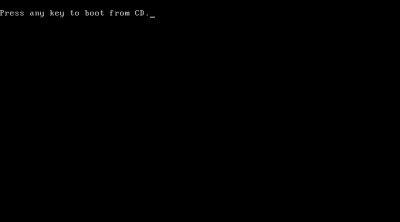 |
... Ich nehme keine Aktion. Da das Boot von der CD-ROM können Sie nicht abgebrochen haben, gibt Ihnen Windows die Wahl: Drücken und booten Sie von der CD-ROM, oder ein paar Sekunden warten und die Installation fortzusetzen.
Und dann, endlich, vor Ihnen ist nicht blau Bildschirm und schrecklich, und ganz schönes Bild - der Windows-Installation geht weiter!
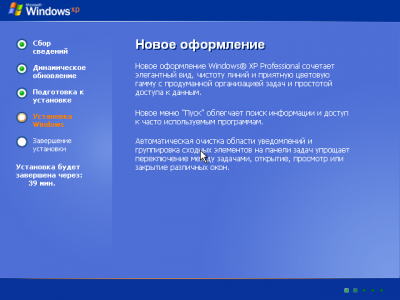 |
Nun müssen Sie die Fragen des Betriebssystems beantworten und einige seiner Einstellungen.
Die erste Frage - die Sprache und regionalen Standards. Wenn Windows die russische Sprache und Tastaturlayout ausgewählt hat, drücken Sie kühn "Next". Andernfalls klicken Sie auf "Konfigurieren ..." und das Betriebssystem auswählen, welche Sprache Sie bevorzugen.
 |
Die zweite Frage - Ihren Namen und Ihre Organisation. Es ist wünschenswert, die Daten auf Englisch zu fahren. Wenn Sie einen Computer zu Hause haben, in der "Organisation" kann das Haus betreten. Klicken Sie auf "Weiter".
 |
Die dritte Frage - ein Produktschlüssel. Der Schlüssel ist in der Regel auf der Verpackung oder CD mit Windows-geschrieben oder in Ihrer Lizenz. Klicken Sie auf "Weiter".
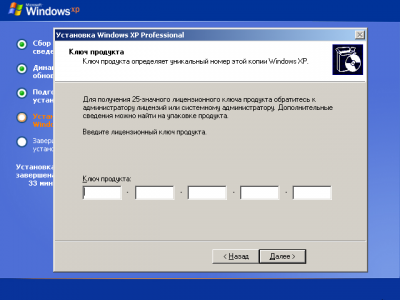 |
Die vierte Frage - der Computername und Administratorkennwort. Geben Sie den Namen des Computers nur in englischer Sprache und ohne Leerzeichen, zum Beispiel COMP1, vera, Mycomp, Server usw. Der Computername muss nicht sehr lang sein. Wenn Sie mehrere Computer haben, sollten ihre Namen nicht wiederholt werden. Administrator-Kennwort an dieser Stelle können Sie nicht eingeben. Klicken Sie auf "Weiter".
 |
Die fünfte und letzte Frage - das Datum und die Uhrzeit. Geben Sie die aktuelle Zeit von Ihrem Standort, das Datum und die Zeitzone. Wenn Sie Windows möchten übersetzt automatisch die Uhr auf Ihrem Computer, wenn die Sommerzeit und zurück, kreuzen Sie das "Automatische Sommerzeit und wieder zurück." Klicken Sie auf "Weiter".
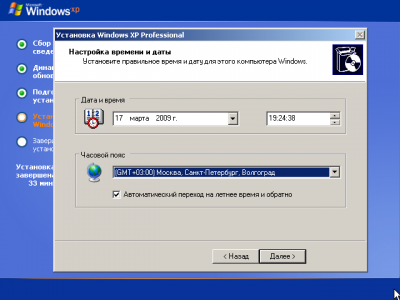 |
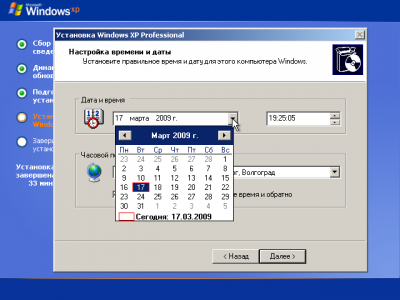 |
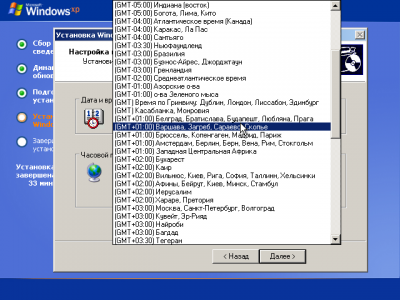 |
Dieses Windows beendet Fragen. Nur ein paar Minuten werden Sie müssen zusehen, wie das Betriebssystem Installation wird fortgesetzt.
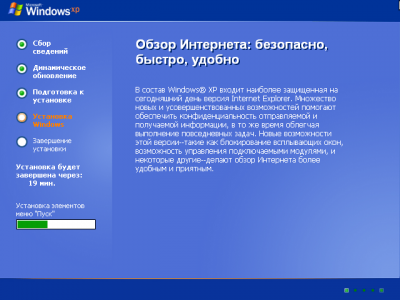 |
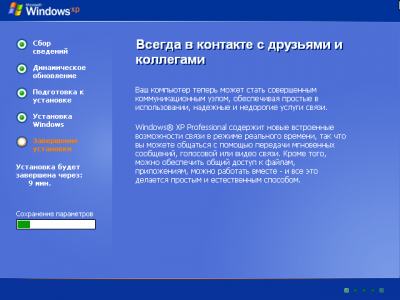 |
Schließlich ist die Installation von Windows auf dem Computer abgeschlossen! Gratulieren sich dieser lang erwartete Ereignis, klicken Sie auf "Weiter".
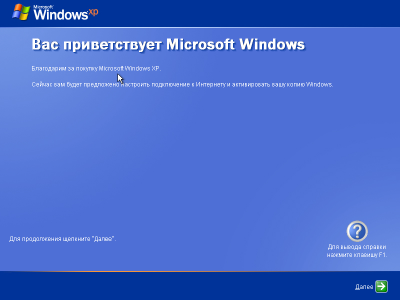 |
Aktivieren Sie das Feld "Computer jetzt schützen ...", wenn Sie High-Speed-Internet haben, und Sie möchten automatisch Windows Update zu haben. Andernfalls wählen Sie die "diese Aktion aufzuschieben."
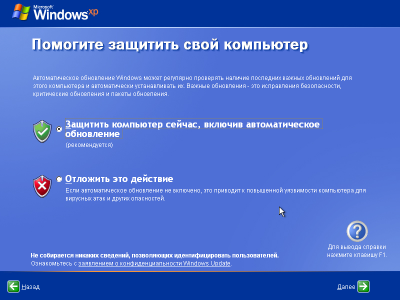 |
Sie können auch einen Anhaltspunkt über die Bedeutung der automatischen Updates, indem Sie auf das Fragezeichen in der rechten unteren Ecke des Fensters und wählen Sie den entsprechenden Eintrag erhalten.
 |
Wieder einmal durch Drücken der Taste "Weiter" werden Sie mit den Benutzerdaten Einstellungen auf einem Bildschirm genommen werden. Geben Sie den Benutzernamen, der unter Windows ausgeführt wird. Wenn Sie der einzige Benutzer des Computers sind - Geben Sie nur einen Namen im ersten Feld.
Die Namen müssen in Englisch und ohne Leerzeichen eingegeben werden. Obwohl Windows und Eingabe von Benutzernamen in russischer Sprache ermöglicht, um Probleme in der Zukunft zu vermeiden, ist es besser, nicht zu tun. Klicken Sie auf "Weiter".
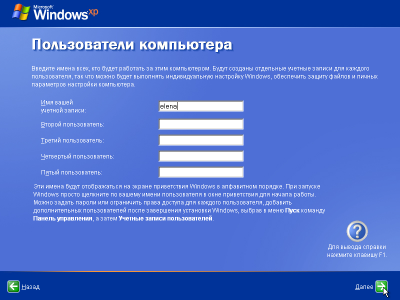 |
Schließlich initial Windows-Setup abgeschlossen. Klicken Sie auf "Fertig stellen", und Sie werden direkt aus der Dose genommen und in einem sauberen Betriebssystem.
 |
Denken Sie daran, in der Anfangsphase von Windows Setup wir Ihre Festplatten-Partitionen zu zerschlagen. Während der Installation formatiert wir die Partition C NTFS und installiert es Sie Windows. Abschnitt D wurde unformatiert. Korrigieren Sie dieses Missverständnis, wählen Sie "Start" - "My Computer" und klicken Sie doppelt auf der Platte D.
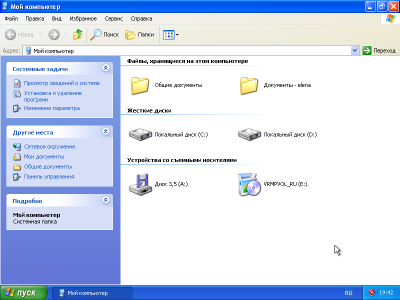 |
Sie werden aufgefordert, das Laufwerk zu formatieren. Klicken Sie auf "OK".
Stellen Sie sicher, dass das "File System" wurde NTFS aufgeführt sind, und klicken Sie auf "Start".
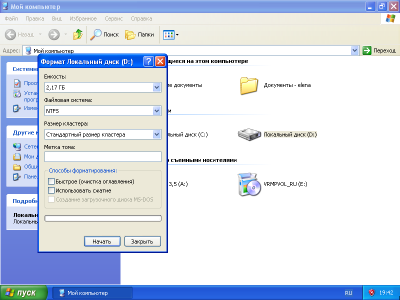 |
Windows wird Sie warnen, dass die Formatierung alle Daten auf der Festplatte gelöscht werden. Da es noch nichts ist, haben Sie nichts zu verlieren. Fühlen Sie sich frei, um die Schaltfläche "OK" drücken, startet die Disc Formatierung D.
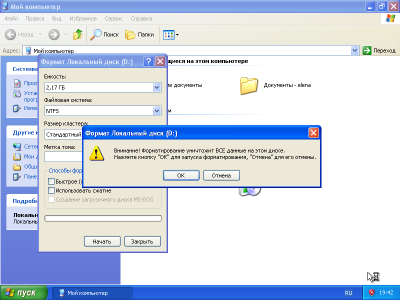 |
Am Ende des D-Disk-Format können Sie Ihre Daten darauf speichern. Und auf dem Laufwerk C werden Sie Windows installieren. Während es nur drei Systemordner, aber sehr bald in dem Prozess wird es viel mehr sein.
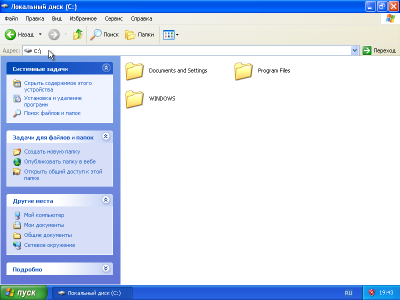 |
Denken Sie daran, am Anfang dieses Artikels wir, dass für die Eisenfüllungen PC erforderlichen Treiber genannt. Überprüfen Sie, ob alle Windows das Gerät erkannt wird, können Sie mit der rechten Maustaste auf das Symbol "Arbeitsplatz" und wählen Sie "Eigenschaften". Klicken Sie auf die Registerkarte "Hardware" und klicken Sie auf "Geräte-Manager."
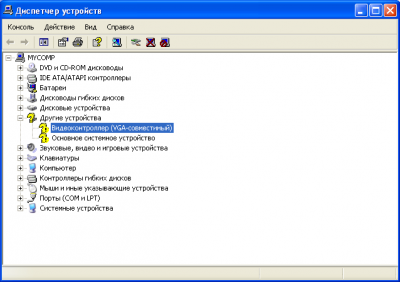 |
Das Symbol wird mit Frage für diese Geräte gekennzeichnet werden, die Windows nicht erkennt. Es ist Zeit, eine CD mit Treibern zu erhalten und sie zu installieren. Auf den ersten Fahrer auf dem Motherboard-Einheit, dann die Grafikkarte, Sound, Netzwerk, etc. Mit nativer Hardware-Treiber auf Ihrem PC funktioniert viel besser.
Sie können nun mit Software zu installieren, Internet-Einstellungen und andere Aktionen auf dem Computer. Inzwischen berühren wir, auf System-Updates.
Windows Update
Aktualisieren von Windows - Setup - über eine bestehende OS beim Speichern von Dokumenten, Programmen und Einstellungen. Diese Einstellung kann direkt aus dem Betriebssystem ausgeführt werden - einfach mit dem Windows in das CD-Laufwerk Ihres Computers die Boot-Diskette einlegen.
Wählen Sie "Install Windows» Von der vorgeschlagenen Maßnahme.
 |
In der "Installationstyp" wählen Sie "Update".
Wenn Sie einen Installationstyp "Neue Installation" wählen, führen Sie dann eine vollständige Installation (es wir bereits besprochen) und Programme und Einstellungen werden nicht gespeichert. Sie können im Ordner Programme bleiben (wenn Sie nicht das Laufwerk formatieren während des Installationsprozesses), aber in der neuen Windows nicht mehr in Betrieb sein.
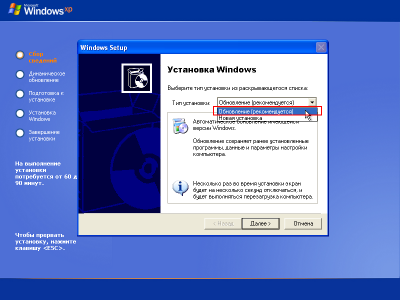 |
Akzeptieren Sie die Lizenzvereinbarung und geben Sie den Lizenzschlüssel für Windows.
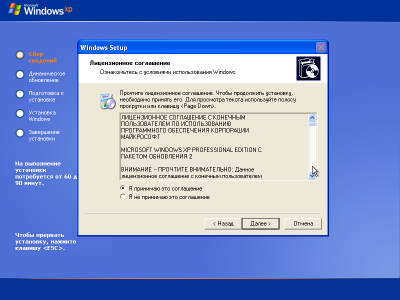 |
Vermeiden Sie bietet ein Windows-Update aus dem Internet herunterzuladen und klicken Sie auf "Weiter". Sie haben ein paar Minuten, um den Windows-Update-Prozess zu beobachten. Glücklicherweise ist es viel schneller als die von Grund auf neu zu installieren.
Nachdem Sie Windows aktualisieren, werden die meisten Programme arbeiten wie zuvor, aber die Konfiguration des Internet und das Netz kann verlieren, und Sie werden sie wieder zu konfigurieren.


Kommentare
im Auge kommentierte halten , dass der Inhalt und der Ton Ihrer Nachrichten , die Gefühle von echten Menschen verletzen können, Respekt und Toleranz gegenüber seinen Gesprächspartnern, auch wenn Sie Ihr Verhalten in Bezug auf die Meinungsfreiheit und die Anonymität des Internets, ändert ihre Meinung nicht teilen, nicht nur virtuell, sondern realen Welt. Alle Kommentare werden aus dem Index, Spam - Kontrolle versteckt.