Wie man einen bootfähigen USB-Flash-Laufwerk zu erstellen macOS Sierra installieren

macOS Sierra (Version 10.12) - das Betriebssystem für Personal Computer und Server, von Apple entwickelt; Dreizehn in einer Reihe macOS Version. Angekündigt 13. Juni 2016 auf der Konferenz WWDC 2016. Die Veröffentlichung des OS gehalten 20. September 2016.
macOS Sierra wurde am 13. Juni bekannt gegeben, 2016 auf der WWDC 2016. Der Fokus in diesem Update-Version von OS X auf die Kontinuität Funktionen gemacht wird, iCloud und die Basen Mac-Umgebung zu aktualisieren. Wer nicht auf dem neuen MacOS aussehen warten, kann es jetzt installieren. Gibt an, wie zu tun, eine saubere Installation mit dem Stick und wie man OS X El Capitan zurückzukehren, wenn etwas schief geht.
Es gibt zwei Möglichkeiten , um das aktuelle Betriebssystem und eine saubere Installation unter Verwendung der Boot - Disk zu aktualisieren. Wir empfehlen, dass Sie immer die neue Version komplett neu aufsetzen und dann früher gemacht zu rollen Backup alle notwendigen Daten, um die alten Probleme in das neue System zu ziehen.
Bevor Sie beginnen, sollten Sie eine Sicherungskopie von Time Machine zu machen, die schnell helfen zu Ihrem Mac wiederherzustellen, wenn Sie alles zurückkehren wollen, wie es war. Wir müssen das Installationsimage, reine USB-Flash-Laufwerk (mindestens 8 GB) und einen kompatiblen Mac. Das Bild kann von der offiziellen oder Torrents, Flash-Karte, die Sie wahrscheinlich haben, sowie Mac heruntergeladen werden. Erste Schritte!
MacOS Sierra beibehalten MacBook Pro (ab 2010), MacBook Air (ab 2010), Mac mini (ab 2010), Mac Pro (ab 2010), MacBook (2009), iMac (ab 2009).
Erstens, stellen Sie sicher, dass Ihr MacBook die Spezifikationen erfüllt!
Wie man einen bootfähigen USB-Flash-Laufwerk zu erstellen
1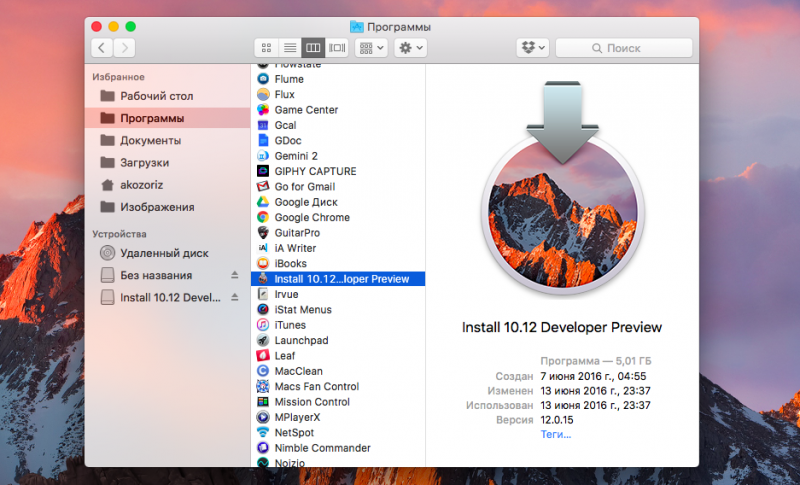
Öffnen Sie das Bild macOS Sierra und Kopie davon installieren 10.12 Entwickler Preview.app Datei in Ihrer Anwendung (wenn Sie es aus dem Internet heruntergeladen haben), oder laden Sie einfach das Installationsprogramm in macOS Sierra aus dem App Store.
2Schließen Sie den USB-Stick an den Mac (denken Sie daran, alle Daten auf dem Flash-Laufwerk werden gelöscht).
3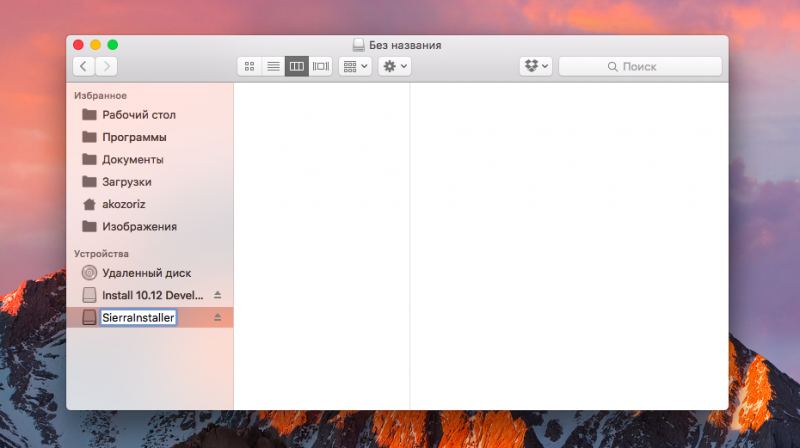
Benennen Sie es zu SierraInstaller.
4Öffnen Sie das "Terminal", kopieren Sie den folgenden Befehl ein, und bestätigen Sie das Administrator-Passwort:
sudo /Applications/Install\ macOS\ Sierra.app/Contents/Resources/createinstallmedia --volume /Volumes/SierraInstaller --applicationpath /Applications/Install\ macOS\ Sierra.app --nointeraction &&say Done Sierra.app/Contents/Resources/createinstallmedia --volume / Volumes / SierraInstaller --applicationpath / Applications / Install \ macOS \ Sierra.app --nointeraction && Geschehen sagen 5
Dies wird den Prozess der Erstellung einer Boot-Diskette zu starten, die etwa 15 Minuten in Anspruch nehmen.
Erasing Disk: 0%... 10%... 20%... 30%...100%... Copying installer files to disk... Copy complete. Making disk bootable... Copying boot files... Copy complete. Done. von Erasing Disk: 0%... 10%... 20%... 30%...100%... Copying installer files to disk... Copy complete. Making disk bootable... Copying boot files... Copy complete. Done. von Erasing Disk: 0%... 10%... 20%... 30%...100%... Copying installer files to disk... Copy complete. Making disk bootable... Copying boot files... Copy complete. Done. die Erasing Disk: 0%... 10%... 20%... 30%...100%... Copying installer files to disk... Copy complete. Making disk bootable... Copying boot files... Copy complete. Done. Kopieren abgeschlossen. Erasing Disk: 0%... 10%... 20%... 30%...100%... Copying installer files to disk... Copy complete. Making disk bootable... Copying boot files... Copy complete. Done. von Erasing Disk: 0%... 10%... 20%... 30%...100%... Copying installer files to disk... Copy complete. Making disk bootable... Copying boot files... Copy complete. Done. - Erasing Disk: 0%... 10%... 20%... 30%...100%... Copying installer files to disk... Copy complete. Making disk bootable... Copying boot files... Copy complete. Done. Kopieren abgeschlossen. Erasing Disk: 0%... 10%... 20%... 30%...100%... Copying installer files to disk... Copy complete. Making disk bootable... Copying boot files... Copy complete. Done. 6
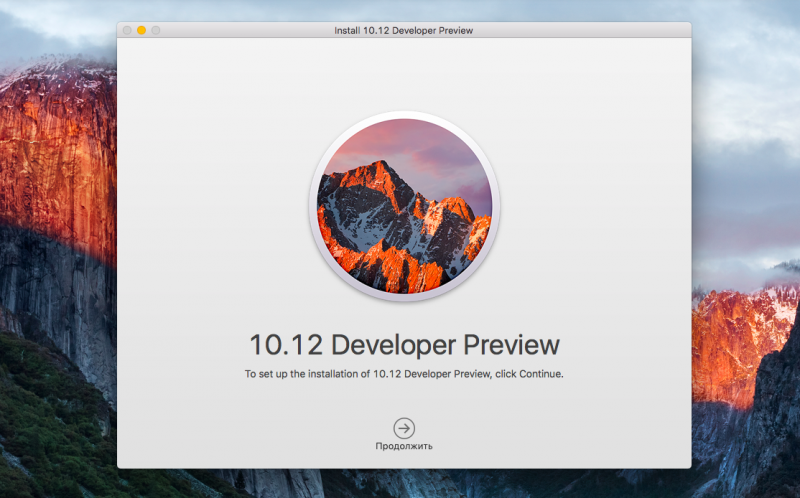
Nach der Fertigstellung werden Sie sehen (und hören) eine Bestätigung, dass alles erfolgreich war. Ihre startfähiges Flash-Laufwerk ist fertig!
Nun wird der Mac neu zu starten, halten Sie die Optionstaste und wählen Sie das Flash-Laufwerk in der Liste der Boot-Disketten macOS Sierra und folgen Sie den Anweisungen des Installationsassistenten.
Nur für den Fall: Wie OS X El Capitan zurückkehren
Nicht-Programme ausführen, die Sie benötigen, ist unendlich Fehler fliegen, oder Sie haben gerade Ihre Neugier befriedigt und wollen alles wieder zurück? Nichts könnte einfacher sein.
Dafür brauchen wir ein bootfähiges Flash-Laufwerk - wie Sie wahrscheinlich erraten haben - mit OS X El Capitan.
Und dann - das gleiche Prinzip wie wenn Sie eine beliebige Version von OS X zu installieren: Starten Sie während die Wahltaste gedrückt halten und den angeschlossenen USB-Flash-Laufwerk, wählen Sie es in der Liste aus und folgen Sie den Anweisungen des Installationsassistenten.
Via lifehacker.ru & Wiki


Kommentare
Kommentar nicht vergessen , dass der Inhalt und der Ton Ihrer Nachrichten , die Gefühle von echten Menschen verletzen können, Respekt und Toleranz gegenüber seinen Gesprächspartnern, auch wenn Sie Ihr Verhalten in Bezug auf die Meinungsfreiheit ihre Meinung nicht teilen, und die Anonymität des Internets, ändert sich nicht nur virtuell, sondern realen Welt. Alle Kommentare werden aus dem Index, Spam - Kontrolle versteckt.