Wie Windows 7 (Boot Camp) mit VirtualBox laufen

Super-Boot Camp, und so weiter, aber ... Aber es gibt viele interessante Lösungen!
Manchmal möchte man eine kleine Aufgabe zu tun, auf dem Windows oder alternative Software für den Mac erfordert laufen, aber Sie wollen nicht in Boot Camp überlastet werden. Oder wollen Sie schnell zwischen den Betriebssystemen zu wechseln ... VirtualBox, können Sie sicher helfen! Es ist wirklich leckeres Stück kostenlos (Freeware) Software, die Liebe ist, und lernen, es zu benutzen. Gehen Sie sagen - nichts kompliziert!
VirtualBox ermöglicht es Ihnen, Windows 7, was Sie haben in Boot Camp als virtuelle Maschine ausgeführt werden ( Ohne Programmierkenntnisse). So können Sie Windows 7 ohne Neustart des Systems verwenden und die Windows 7-Betrieb jederzeit speichern, die es möglich machen, wird Windows von dem Ort, an dem die fertige Arbeit auszuführen. Somit bleibt die Daten innerhalb Mac OS synchronisiert. Und vor allem - Statt eine virtuelle Festplattendatei als normale virtuelle Maschine zu schaffen, verwendet es eine kleine spezielle Datei, die wesentlich bequemer.
Schritt für Schritt Anleitung
- Proinstaliruyte VirtualBox (VM) auf dem System Mac OS X.
- Erstellen Sie eine neue virtuelle Maschine. Befolgen Sie diese Anweisungen, bis Sie die virtuelle Festplatte auswählen:
- - Was ist Ihr die VM sind, wählen Sie Windows 7, klicken Sie auf Weiter (I "Boot Camp" genannt)
- - Wählen Sie den Speicher (RAM) mit der virtuellen Maschine (Put zumindest nicht weniger als 1 GB, 1024 MB) und klicken Sie auf Weiter.
- - Nun liegen die Dinge lassen, wie sie sind, nicht alles zu schließen, werden wir etwas anderes tun, bevor Sie weiter ...
- Öffnen Sie den Finder, gehen Sie auf die Hauptseite, suchen Sie nach einem Ordner mit dem Namen "VirtualBox VMs", stellen Sie sicher, dass es einen Ordner Ihrer virtuellen Maschine enthält (Ich habe dieses Boot Camp).
-
Öffnen Sie ein Terminal (Programme> Dienstprogramme> Terminal) und geben Sie die folgenden Befehle
diskutil listDrücken Sie Enter / Return, unter "/ dev / disk0" muss bedient werden , um die Abschnittsnummer mit der VM (Boot Camp) in Verbindung zu finden. Es sollte 4 seindiskutil unmount /dev/disk0s4Wenn Ihre Nummer aus dem vorherigen Befehl, nicht mehr als 4, ersetzen Sie es anstelle von N zu Ihrem in disk0s N (es ist erforderlich , zu tun , und das letzte und das nächste Team)sudo chmod 777 /dev/disk0s4sudo vboxmanage internalcommands listpartitions -rawdisk /dev/disk0disk0 es geben sie alles in einer Zeile, und drücken sie die Eingabetaste / Return.- - Geben Sie den Administrator-Passwort. Die Eingabe des Kennworts wird nicht auf dem Bildschirm angezeigt wird, ist das normal, auch weiterhin geben und sicherstellen, dass Sie das Recht ein. Dann drücken Sie die Enter / Return-Taste.
- - Eine Liste der Themen wird angezeigt. Zu diesem Zeitpunkt werden Sie nicht ihre Namen zu sehen. So machen Sie Ihre paritition 4 (oder Ihr Zimmer, die wir im Beispiel oben gefunden) Boot Camp-Partition (vergleiche Größe).
cd VirtualBox VMs/Bootcamp/Typ cd Raum dann Virt und die Tabulatortaste drücken, das Terminal automatisch den Namen des Ordners erweitern. Geben Sie Boot Camp (Ihren Namen VM) und drücken Sie dann die Enter / Return - Taste.sudo vboxmanage internalcommands createrawvmdk -rawdisk /dev/disk0 -filename "win7.vmdk" -partitions 4disk0 -filename "win7.vmdk" -partitionssudo vboxmanage internalcommands createrawvmdk -rawdisk /dev/disk0 -filename "win7.vmdk" -partitions 4alles in einer Zeile eingeben und dann drücken Sie Enter / Return.- - Wenn das Verfahren erfolgreich ist. Es wird sich zeigen "RAW-Host Plattenzugriff VMDK-Datei erstellt win7.vmdk erfolgreich".
- Zurück zu den Finder, gehen Sie den Ordner Bootcamp (VM-Ordner) -. Es sollte win7.vmdk und win7-pt.vmdk erscheinen.
sudo chown (username) win7*.vmdk- Ersetzen Sie die (Benutzername) in dem Kontonamen (wenn Sie sich nicht sicher sind, geben Sie whoami in das Terminal - Fenster und drücken Sie die Eingabetaste / Return -.
- - Drücken Sie die Enter / Return, und Ihr Passwort eingeben.
- Return to. Aktivieren Sie eine vorhandene Festplatte und klicken Sie auf den gelben Ordner auf der rechten Seite, und wählen Sie den erstellten win7.vmdk, und klicken Sie auf Weiter.
- VirtualBox wird auf der Übersichtsseite angezeigt wird, drücken Sie Fertig.
- Öffnen Sie die Konfiguration erstellt VM, um die Einstellungen nach Ihren Wünschen anpassen.
- Netzwerk: Sie müssen Brücke Adapter und Netzwerk-Schnittstelle wählen verwendet, um das Internet zu verbinden.
- Gemeinsame Ordner: Wählen Sie die Ordner, die Sie Dateien zwischen Mac und Windows gemeinsam nutzen können, wenn Sie die virtuelle Maschine ausgeführt werden. Vergessen Sie nicht die automatische Montage zu ticken.
- Starten Sie die VM.
- - Installieren (Wählen Sie aus dem Menü auf dem Mac , während sie mit der virtuellen Maschine arbeiten) Gerät> Installieren Gasterweiterungen, nachdem die virtuelle CD in Windows 7 angezeigt. Installieren und die virtuelle Maschine neu zu starten.
- - Nach dem Neustart , wenn der Öffentliche Ordner nicht angezeigt wird, wählen Sie Netzlaufwerk aus der Werkzeugleiste und suchen Sie den freigegebenen Ordner, und dann wieder anschließen wählen bei der Anmeldung.
- - Wenn Sie VBox nahtlose Modus verwenden, einen Modus, der Windows-Anwendungen auf dem Mac wie eine Familie läuft.
- Nützliche Add-on für die Benutzerfreundlichkeit VM:
- - Bevor Sie die VM in Boot Camp starten, immer müssen zuerst (unmounten) Partition Boot Camp entladen. Sie müssen auch die Erlaubnis erteilen, die Daten auf der Festplatte zugreifen (2. und 3. Terminal-Befehle in Schritt 4)
- - Wenn Sie dies automatisch geschehen soll, wenn Sie Mac anmelden, öffnen Sie ein Terminal und die folgenden Schritte aus:
- - Geben Sie das Kennwort ein und drücken Sie die Eingabetaste. TEMINAL eine leere Seite angezeigt.
- - Geben Sie unter den angegebenen Zeilen an die Klemme (N, ändern Sie die Nummer in der / dev / disk0sN, die Anzahl der Festplatte Bootcamp zusammenpassen).
- - Drücken Sie Strg + O, nach der Eingabe zu speichern.
- - Drücken Sie Strg + X zu verlassen.
sudo nano /etc/rc.local# grant VBox permissions to Bootcamp
sudo chmod 777 /dev/disk0s4
diskutil unmount /dev/disk0s4 - Fertig!
Wie es funktioniert: Führen Sie Windows 7 (Boot Camp) in VirtualBox (englische Original Thema)
Boot Camp ist groß und alle, aber ... die Tatsache, dass wir neu starten müssen, ist es nicht!
Manchmal möchte man eine kleine Aufgabe zu tun, die wirklich hat unter Windows ausgeführt werden oder es gibt keine Alternative Software für Mac, aber Sie wollen nicht in Boot Camp neu zu starten, es zu tun. Und Sie wollen Bootcamp zu halten, da es lässt Sie Windows sein Potenzial laufen. Nun, VirtualBox können Sie sicher helfen! Es ist ein großes Stück der Freeware, die ich vor kurzem in sie verliebt.
Damit können Sie beim Start von Windows 7, die Sie auf Boot Camp als virtuelle Maschine ( ) Relativ einfach. So bleibt die Daten synchron, ob Sie von Boot Camp oder VBox innerhalb Mac OS booten (da es wirklich die gleiche Installation). Statt einer virtuellen Festplattendatei wie normale virtuelle Maschine erstellen, verwendet es eine kleine spezielle Datei, die wesentlich die VM-Zugriff die reale physische Datenträger lassen.
Schritt-für-Schritt-Anleitung:
- Installieren Sie VirtualBox in Mac OS X.
- Erstellen Sie neue virtuelle Maschine, folgen Sie den Schritt, bis Sie müssen wählen
, Lassen Sie es so. Die Schritte sind,
- Benennen Sie Ihre VM, wählen Sie Windows 7, klicken Sie auf Weiter (Ich nenne mein "Boot Camp")
- Zuteilen von Arbeitsspeicher (RAM) für die VM (im Wesentlichen sollte, geben Sie mindestens 1 GB, 1024 MB), drücken Sie weiter
- Virtual Hard Disk, lassen Sie es so, dass für jetzt, nicht schließen es oder nichts, wir werden etwas anderes zu tun, bevor fortzusetzen.
- Öffnen Sie den Finder, gehen Sie zu Start-Verzeichnis, suchen Sie nach Ordner mit dem Namen "VirtualBox VMs", stellen Sie sicher, dass es enthält Ihre VM-Ordner (Mine ist Boot Camp).
- Öffnen Sie Terminal (Programme> Dienstprogramme> Terminal) und diese Befehle eingeben,
-
diskutil Liste
Drücken Sie Enter / Return, dann schauen Sie unter "/ dev / disk0? finden Sie die Partitionsnummer assoziieren mit VM (Boot Camp). Es sollte 4 sein.
-
diskutil unmount / dev / disk0s4
Wenn Ihre Nummer aus früheren Befehl ist es nicht 4, ersetzen N mit Ihnen, in disk0sN. (Wiederholen Sie den Vorgang in den nächsten Befehl)
sudo chmod 777 / dev / disk0s4
-
sudo VBoxManage internalcommands listpartitions -rawdisk / dev / disk0
Geben Sie alles in einer Zeile, und drücken Sie die Eingabetaste / Return
- Geben Sie das Admin-Kennwort (sollte Ihr eigenes Passwort sein). Nichts wird zeigen, während Sie das Passwort eingeben sind, und es ist normal, halten Typisierung und stellen Sie sicher, dass Sie richtig eingeben. Dann drücken Sie die Eingabetaste.
- Es wird eine Liste von Partitionen zeigen. Dieses Mal werden Sie ihre Namen nicht zu sehen. So machen Sie Ihre paritition 4 (oder was auch immer Ihnen ist) ist der Bootcamp-Partition. (Vergleichen Sie die Größe)
.
-
cd VirtualBox VMs / Boot Camp /
Geben Sie cd, Raum, dann Virt und die Tabulatortaste drücken, Terminal wird automatisch vervollständigen den Ordnernamen für Sie. Geben Sie Boot Camp (VM-Name) und drücken Sie die Eingabetaste.
-
sudo VBoxManage internalcommands createrawvmdk -rawdisk / dev / disk0 -filename "win7.vmdk" -partitions 4
Geben Sie alles in einer Zeile, und drücken Sie die Eingabetaste / Return
- Wenn der Prozess erfolgreich war. Es wird sich zeigen "RAW-Host Plattenzugriff VMDK-Datei win7.vmdk erfolgreich erstellt."
- Zurück zum Finder, Blick ins Innere Boot Camp-Ordner (oder VM-Ordner), die win7.vmdk und win7-pt.vmdk sind da.
.
-
sudo chown (Benutzername) win7 * .vmdk
- Das Ersetzen (den Benutzernamen) mit Ihrem Namen der Konto (der Wenn Sie nicht sicher , dass die von der Art ,
whoamiin dem Terminal und drücken Sie die Eingabetaste). - Drücken Sie die Eingabetaste und Ihr Kennwort ein.
.
- Das Ersetzen (den Benutzernamen) mit Ihrem Namen der Konto (der Wenn Sie nicht sicher , dass die von der Art ,
-
- Gehen Sie zurück zu VirtualBox. Wählen Sie Verwenden vorhandene Festplatte und klicken Sie auf gelben Ordner auf der rechten Seite zu finden und die erstellte win7.vmdk auszuwählen, und klicken Sie auf Weiter.
- VirtualBox finden Sie eine Zusammenfassung Seite präsentieren, klicken Sie auf Fertig.
- Öffnen Sie Einstellungen der erstellten VM, konfigurieren Sie die Einstellungen nach Ihren Wünschen.
- Netzwerk: Sie sollten Brücke Adapter auswählen, und die Netzwerkschnittstelle mit dem Internet verwenden zu verbinden.
- Shared Folders: einen Ordner auswählen, so dass Sie Dateien zwischen Mac und Windows gemeinsam nutzen können, während die VM ausgeführt wird. Vergessen Sie nicht, Auto-Halterung zu ticken.
.
- Starten Sie die VM auf.
- Die Install Guest Additions sind (das Wählen Sie aus der Menüleiste im Mac ' , während' läuft die die VM) , um das Gerät> die Install Guest Additions sind, die dann in der Windows 7, eine virtuelle CD wird da sein. Installieren und die VM neu starten.
- wenn der freigegebene Ordner nicht in Computer lässt sich zeigen, klicken Sie auf Netzlaufwerk in Toolbar Nach dem Neustart und suchen Sie nach Ihrer Shared Folder und tick Reconnect bei der Anmeldung.
- Wenn Sie Seamless-Modus VBox die verwendet wird, werde es sein, wie der Windows-Anwendung auf Mac läuft nativ (natürlich nicht wirklich nativ), ziemlich cool.
.
- Zurück zu Mac OS, das ist, was Sie wissen müssen.
- Vor der Inbetriebnahme Bootcamp in VM, werden Sie immer zuerst Bootcamp-Partition auszuhängen. Außerdem müssen Sie die Berechtigung erteilen, die Daten auf der Festplatte zuzugreifen. (2. und 3. Termianl Befehle in Schritt 4)
- Wenn Sie dies wollen, automatisch geschehen, nachdem Sie auf Mac-Konto anmelden, öffnen Sie Terminal-und folgen den Schritten,
sudo nano /etc/rc.local
- Geben Sie das Kennwort, eingeben. Teminal eine relativ leere Seite zeigen.
- Geben Sie diese Zeilen in (ändern N Zahl in / dev / disk0sN Ihr Boot Camp Platte zu entsprechen)
# Grants VBox Berechtigungen für Boot Camp sudo chmod 777 / dev / disk0s4 diskutil unmount / dev / disk0s4
- Drücken Sie Strg + O, und Geben Sie chanegs zu speichern.
- Drücken Sie Strg + X zu verlassen.
- Ende der Geschichte
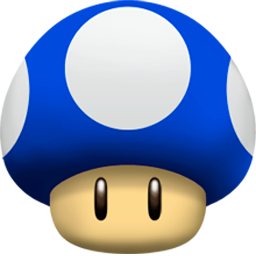

Kommentare
im Auge kommentierte halten , dass der Inhalt und der Ton Ihrer Nachrichten , die Gefühle von echten Menschen verletzen können, Respekt und Toleranz gegenüber seinen Gesprächspartnern, auch wenn Sie Ihr Verhalten in Bezug auf die Meinungsfreiheit und die Anonymität des Internets, ändert ihre Meinung nicht teilen, nicht nur virtuell, sondern realen Welt. Alle Kommentare werden aus dem Index, Spam - Kontrolle versteckt.